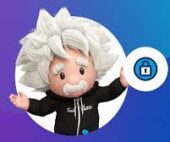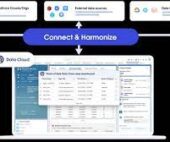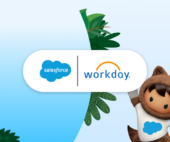New login process for Salesforce Help
On 5/3 Salesforce Help will support the Trailblazer account login for all Marketing Cloud customers. With this update, the current login experience for Marketing Cloud customers will be deprecated.
New Marketing Cloud Login
The Trailblazer account unites your experience with SSO across more than 30 Salesforce digital properties. By logging into Salesforce Help with your Trailblazer account, you have a simplified way to create and manage open cases regardless of what Salesforce products you use. Follow these steps to prepare your Trailblazer account and log in to the Salesforce Help portal.
This improved log in experience for Marketing Cloud users is a time saver you will really enjoy!

From getting started to realizing value to resolving issues, Salesforce Help has the support resources you need to achieve success now.

Trailblazer Account Setup for Salesforce Help Page
Option 1: Use your Existing Trailblazer Account to Connect your Marketing Cloud account
If you already use Salesforce Help for product support or Trailhead, you already have a Trailblazer profile, and there is no need to set up a new Trailblazer account.
- From your Trailblazer profile, visit your settings page https://www.salesforce.com/trailblazer/settings
- Select “Connected Accounts” in the left navigation then “Connect an Account”.
- Enter the email address associated with your Marketing Cloud account.
- Follow the remaining prompts.
- That’s it, you now have your Marketing Cloud account connected to your Trailblazer account.
Option 2: Create a Trailblazer account using your Marketing Cloud account
If you don’t have a Trailblazer account, you can create a Trailblazer account by using your Marketing Cloud account:
- Visit Salesforce Help Portal (https://help.salesforce.com/home)
- Click “Login” in the upper right corner of the screen.
- Select “Trailblazer Account”
- Enter the email address associated with your Marketing Cloud account.
- Follow the remaining prompts to complete your Trailblazer profile.
- That’s it, you now have your Marketing Cloud account connected to your Trailblazer account.
Salesforce Help Portal
Logging in to Salesforce Help using your Trailblazer account
Signing up or logging in to Trailblazer account with an email address means that you never set a password. Instead, you verify your identity with a single-use code sent to your email address. Let’s walk through the steps for using a single-use code.
- Visit Salesforce Help Portal
- Click “Login” in the upper right corner of the screen
- Select “Salesforce Help”
- Enter your email address and click “next”; Trailblazer will send a single-user code to that email address.
- Using a new tab or browser window, open your email account and retrieve the single-use code.
- Return to the Trailblazer “Enter Your Single-Use Code” screen and enter the code.
- That’s all there is to it — you’re logged in!
Notes:
- If you can’t access the email account that is associated with your Trailblazer account to get the single-use code, and you have no other login method available, contact Customer Support. After you’re back in, add another login method to your account on the Trailblazer Settings page so you don’t get locked out again.
- To stop getting the single-use code from your email every time you log in, go to your Settings page and add a login method other than email. It can be a Salesforce, Google, or LinkedIn login. Then, use that login method instead of email.
- If you have multiple Marketing Cloud accounts using different email addresses, you may be prompted to log in again using your alternate email address, before submitting a case.
To keep your account secure, Trailblazer prompts you to verify any unverified email addresses or socials.
If you see a prompt to verify them when logging in, or from your Trailblazer.me account settings page, there are some possible reasons.
- You logged in with a social or Salesforce account that has an unverified email address.
- When you logged in, we found other accounts that we think you own and are asking you to verify them.
How to submit a Support Case on the Salesforce Help Portal
- Log in to the Salesforce Help Portal
- Click “Contact Support” and select “Create a Case”
- Fill out the case submission form.
Note: If you logged into Salesforce Help directly, you may be asked to manually input your Marketing Cloud account’s MID. Follow these steps to locate your Marketing Cloud account MID:
- Log in to Marketing Cloud
- Click the name of your account
- Copy the MID value for your account
Tip: If you navigate to Salesforce Help from within your Marketing Cloud account, your Marketing Cloud account MID will automatically be populated within the case submission form.