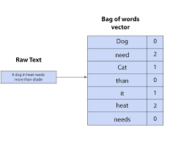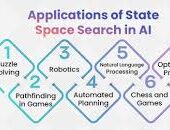How to Connect Multiple Data Sources in Power BI Desktop
In today’s data-driven world, the ability to analyze diverse data sources can set a business apart. With Power BI Desktop, a Microsoft tool, analysts can seamlessly integrate data from various platforms and transform raw information into actionable insights. For instance, you could combine Excel-based sales figures with financial data from SQL Server and customer information from Salesforce into an interactive report. Mastering these techniques can be easier through structured learning, such as Microsoft Power BI courses, which offer practical insights into leveraging this powerful tool. This guide will help you connect, combine, and visualize multiple data sources in Power BI Desktop to make smarter, data-driven decisions. Why Combine Multiple Data Sources? Organizations often face the challenge of managing data stored across disparate systems. Financial records may reside in SQL Server, sales data in Excel, and customer information in cloud platforms like Salesforce. Insights from these datasets are often hidden unless they are integrated. Using Power BI Desktop, you can load multiple data sources into a unified model, providing a comprehensive view that enables better analysis and decision-making. Getting Started with Power BI Desktop Before integrating datasets, ensure you have Power BI Desktop installed. The tool is available for download from the official Power BI website. Once installed, launch Power BI Desktop to begin connecting your data sources. Step-by-Step Guide 1. Connecting Your First Data Source Follow these steps to connect to your first data source: At this stage, you can use Power Query Editor to clean and transform the data as needed. 2. Adding Additional Data Sources Enhance your report by adding more data sources: For example, you could link an Excel file for sales data, a SQL Server database for product details, and Azure for supplementary information, all within a single report. 3. Combining Data from Multiple Sources To merge data from different sources into a cohesive model: This process creates a unified data model that allows for cross-tabulation and advanced visualizations. 4. Using Power Query Editor for Data Transformation Before combining datasets, you may need to clean and transform the data. Use Power Query Editor to: Access Power Query Editor by selecting Transform Data on the Home tab. 5. Creating Visualizations with Combined Data With your unified data model, you can create compelling visualizations: 6. Refreshing Data Connections Power BI Desktop enables you to refresh data connections effortlessly, ensuring your reports stay updated: Best Practices for Connecting Multiple Data Sources Conclusion Integrating multiple data sources in Power BI Desktop empowers businesses to uncover deep insights and make informed decisions. By following these steps, you can connect, aggregate, and visualize diverse datasets with ease. To further enhance your expertise, explore free resources or consider professional courses to master the versatility of Power BI Desktop—a vital tool for data professionals and business analysts. Like Related Posts Salesforce OEM AppExchange Expanding its reach beyond CRM, Salesforce.com has launched a new service called AppExchange OEM Edition, aimed at non-CRM service providers. Read more The Salesforce Story In Marc Benioff’s own words How did salesforce.com grow from a start up in a rented apartment into the world’s Read more Salesforce Jigsaw Salesforce.com, a prominent figure in cloud computing, has finalized a deal to acquire Jigsaw, a wiki-style business contact database, for Read more Service Cloud with AI-Driven Intelligence Salesforce Enhances Service Cloud with AI-Driven Intelligence Engine Data science and analytics are rapidly becoming standard features in enterprise applications, Read more