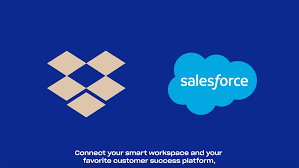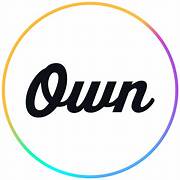Collaborate in Real Time with Salesforce Essentials
Dropbox and Salesforce Essentials enable small businesses to effortlessly collaborate on files of any type and size. You can review, edit, and share content both internally and with customers directly within Salesforce, allowing you to focus on growing your business.
Does Dropbox Integrate with Salesforce?
Yes, the Dropbox for Salesforce integration allows teams to access and share their Dropbox files within Salesforce. To use this integration, you need to be on a Dropbox team account.
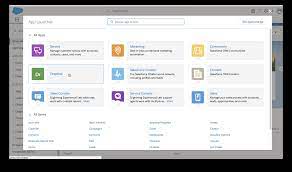
Third-Party Integrations
The following integration services work with both Dropbox and Salesforce. Note that these services are not vetted by us, so please exercise caution when deploying them:
Getting Started with Dropbox for Salesforce
The Dropbox for Salesforce integration allows teams to access and share their Dropbox files within Salesforce. Here’s how team members can get started after an admin has connected their Dropbox team account to Salesforce.
Connecting Dropbox to Salesforce:
- In Salesforce, navigate to the Dropbox Options tab.
- Click Connect to Dropbox; you’ll be redirected to dropbox.com.
- Log in to dropbox.com with your Dropbox team account.
- Click Allow; you’ll be redirected back to Dropbox Options in Salesforce.
Notes:
- Team members will be prompted to connect if they visit a Dropbox component in Salesforce.
- Once connected, team members are returned to the record they started on, and the Dropbox folder will load.
Adding Files from Dropbox to Salesforce
There are two ways to add files using Dropbox for Salesforce:
- Drag-and-Drop (for recent browser versions):
- Drag files directly to the Dropbox widget in your Salesforce records.
- Upload from Computer:
- In the Dropbox for Salesforce widget, click the Add Files button.
- Navigate to the file on your computer, select the file(s), and click Done.
Viewing or Downloading a File in Salesforce
You can view, download, and share files directly from Dropbox for Salesforce:
- Log in to the Salesforce website.
- Navigate to the Dropbox widget in the relevant record.
- Locate the file you want to download.
- Click the file icon to open it in Dropbox or click the file name to download it.
Understanding “All of Dropbox for Object” vs. “Dropbox for Object”
“All of Dropbox for Object” and “Dropbox for Object” provide different levels of visibility into a user’s Dropbox account from Salesforce:
- All of Dropbox for Object: Access the user’s entire Dropbox folder, regardless of the record being viewed. Users can view and modify all their Dropbox files within the Salesforce integration.
- Dropbox for Object: Access only the files associated with the specific Salesforce object record being viewed. Users can view and modify files in the folder for that object record.
Example Folder Structures:
- All of Dropbox for Object: Access from “Your Dropbox root > Salesforce Documents > Object Name > object_record_1 > photo1.jpg” to “Your Dropbox root > Salesforce Documents > Object Name > object_record_2 > photo2.jpg.”
- Dropbox for Object: Access limited to “object_record_1” in Salesforce, including all files within, such as “photo1.jpg.”
Can You Drag and Drop Files into Salesforce?
Salesforce supports drag and dropping files stored on disk. Save the file to disk first, then drag the saved file to Notes & Attachments within Salesforce.