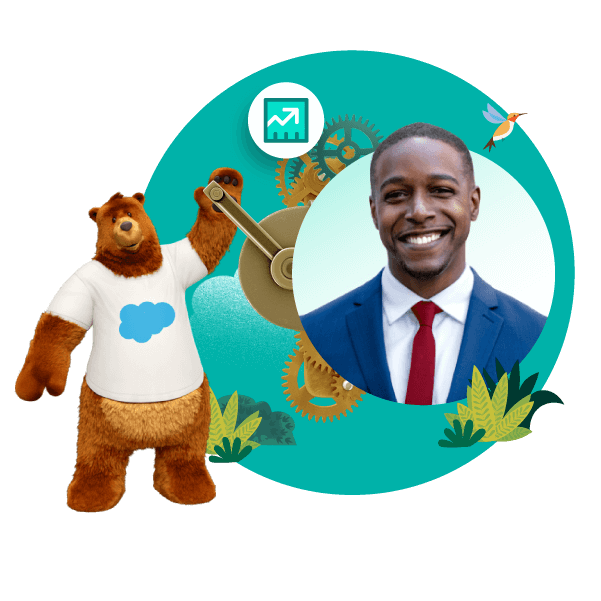Assigning Permissions to Your Sales Enablement Team in Salesforce:
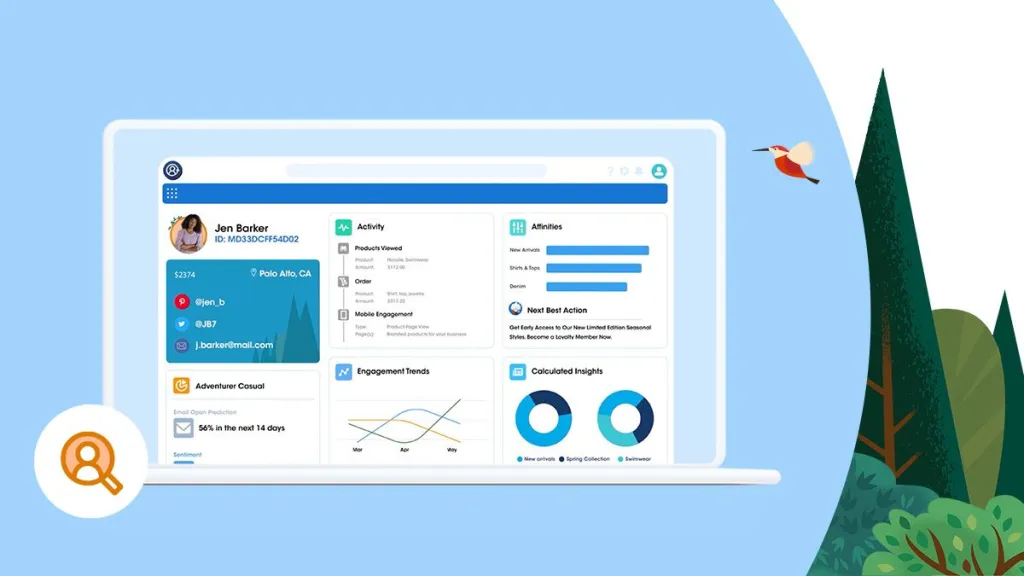
- From Setup, in the Quick Find box, enter Enablement, and then select Enablement Settings.
- Assign the Enablement Admin permission set group to users who build, assign, and track Enablement programs.
- Scroll to the Assign the Enablement Admin Permission Set Group step, and click Go to Permission Set Group.
- The Enablement Admin permission set group opens in a new browser tab.
- Click Add Assignments.
- Search for the user that you want to add, and click Assign.
- Close the browser tab, and return to the Enablement Settings page in Setup.
- Assign the Enablement Resources Manager permission set group to users who create assessment surveys for Feedback Request exercises and create prompts and walkthroughs for use outside of Enablement programs.
- Scroll to the Assign the Enablement Resources Manager Permission Set Group step, and click Go to Permission Set Group.
- The Enablement Resources Manager permission set group opens in a new browser tab.
- Click Add Assignments.
- Search for the user that you want to add, and click Assign.
- Close the browser tab, and return to the Enablement Settings page in Setup.
- Assign the Content Manager contributor role in the Enablement workspace in Digital Experiences to users who manage links, videos, and rich text for exercises. Complete the steps in Assign a Contributor Role in the Enablement Workspace.
- In the Let Enablement Admins Build Measures on All Objects and Fields step, turn on Allow build access for all objects and fields. This option gives Enablement admins access to measure program progress using objects and fields that are hidden using permission sets and profiles.
- When the setting is on, Enablement admins see the names of all objects, fields, and field values only when building a measure.
- Assign the Enablement User permission set group to users who take Enablement programs.
- Scroll to the Assign the Enablement User Permission Set Group step, and click Go to Permission Set Group.
- The Enablement User permission set group opens in a new browser tab.
- Click Add Assignments.
- Search for the user that you want to add, and click Assign.
- Close the browser tab, and return to the Enablement Settings page in Setup.
Salesforce Permissions for Sales Enablement teams make everyone’s access safe.