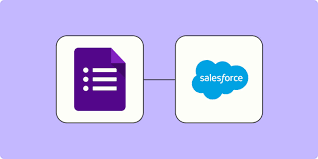Can I integrate Google Forms with Salesforce? Yes. Google Forms to Salesforce.
To connect Google Forms to Salesforce, follow these steps:
- Navigate to the Google Developers Console and create a new project.
- Activate the required APIs for your Google Forms integration.
- Generate OAuth 2.0 credentials (client ID and client secret) for your project to authorize interaction between Salesforce and Google.
- In Salesforce, go to Setup and search for “App Manager.”
- Click on “New Connected App” and provide details such as app name, API name, and contact email.
- Configure the connected app by specifying the callback URL and OAuth scopes based on Google Forms requirements.
- Save the configuration to obtain the Consumer Key and Consumer Secret.
- Return to Salesforce Setup and search for “Google Integration.”
- Select the desired settings and click “Authenticate with Google” to provide your Google credentials, allowing Salesforce to access Google services.
- Enter the OAuth 2.0 client ID and client secret obtained from the Google Developers Console.
- Save your setup.
- Customize the integration settings as needed.
- Test the integration by creating Salesforce records and actions to ensure data syncing and file uploads between Salesforce and Google Forms.
Note: The exact steps for Google Forms integration may vary depending on your business requirements and Salesforce/Google editions. This insight aims to simplify the process of integrating your Google Forms account with Salesforce for efficient data collection and analysis.
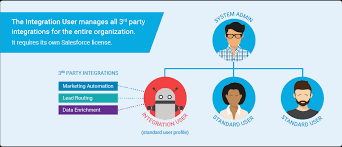
Is Google Forms HIPAA Compliant?
By default, Google Forms is not HIPAA compliant. However, subscribing to Google Workspace or a Cloud Identity package can enable HIPAA compliance for Google Forms.
To add an existing Google Doc to a Salesforce record or library:
- Open the desired Salesforce record (e.g., case, opportunity).
- Navigate to the “Google Docs, Notes, & Attachments” or “Google Docs & Attachments” related list.
- Click “Add Google Doc.”
- Enter the Google doc name and URL.
- Click “Save.”
To add a Google Doc to a Salesforce CRM Content Library:
- Go to the Libraries tab or a library detail page.
- Click “Add Google Doc” and log in to Google Apps if prompted.
- Enter the Google Doc URL.
- Click “Contribute,” enter a title, and select a library.
- Click “Publish.”
Remember to share the Google doc with relevant Google Apps users in your organization for access from Salesforce.
For more information on using Google Docs, refer to Google’s online help resources.
Content updated November 2023.