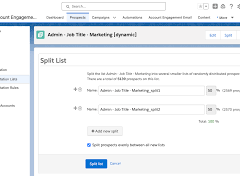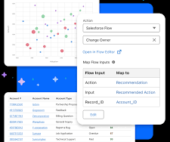Configuring Revenue Management for Automated Population of Recognition Templates and GLAs
Revenue Management can be set up to automatically populate the recognition template and GLAs on your source records based on their revenue recognition treatment.
How It Works
Revenue Management assigns the correct recognition template to a source record by following these steps:
- Product Association: It starts by examining the product on the source record.
- Recognition Rule: Next, it looks at the recognition rule associated with the product.
- Revenue Recognition Treatment: It then checks the revenue recognition treatments defined in the rule. Revenue Management uses selection criteria similar to Salesforce to identify the appropriate revenue recognition treatment.
- Recognition Template: Once identified, it retrieves the recognition template from the revenue recognition treatment and writes it to the Revenue Recognition Template field on the source record.
- GL Accounts: From the revenue recognition treatment, it refers to the GL rule and then the GL treatment to determine the credit and debit accounts, which are then copied to the GLA fields on the source record.
Setting Up the Flow
To use this functionality, you must build a Salesforce flow that triggers an Apex action. Follow these steps to create a flow for each source object:
- Enable Required Features:
- Enable the “Enabling Revenue Cloud Connector” feature in Feature Console.
- Ensure you have the “Revenue Management on SF Revenue Cloud” permission set assigned.
- Create Separate Flows for Each Source Object:
- Order Product (OrderItem)
- Invoice Line (blng__InvoiceLine__c)
- Credit Note Line (blng__CreditNoteLine__c)
- Usage Summary (blng__UsageSummary__c)
Below is an outline for creating a flow for the Order Product (OrderItem) source object:
Creating the Flow for Order Product (OrderItem)
- Navigate to Flows: From Setup, go to Flows and create a new flow of type “Record-Triggered Flow”. Use the Auto-Layout option.
- Configure the Trigger:
- Click the Start icon.
- Click Edit and set the following in the Configure Trigger window:
- Trigger the Flow When: A record is created or updated
- Run the Flow: After the record is saved
- Click Done.
- Choose Object and Set Conditions:
- Click Choose Object and complete as follows:
- Object: Order Product
- Condition requirements: All conditions are met (AND)
- Conditions:
- ffrrIncludeInRevenueRecognition__c Equals True
- ffrrRevenueRecognitionComplete__c Equals False
- ffrrtemplate__c Is Null True
- When to Run the Flow for Updated Records: Every time a record is updated and meets the condition requirements
- Click Done.
- Click Choose Object and complete as follows:
- Add an Action Element:
- Click the + symbol between the Start and End icons and choose to add an Action element.
- In the New Action window, filter by “Type” then “Apex Action”.
- From the Actions drop-down list, select “Setup Revenue Cloud source records for Revenue Management (apex-ffrr__SourceRecordSetupAction)”.
- Complete Action Element Fields:
- Label: Setup Order Product for Revenue Management
- API Name: Setup_Order_Product_for_Revenue_Management
- Set Input Values: Enter {!$Record.Id}
- Click Done.
- Save and Activate the Flow:
- Save your flow.
- Click Activate.
The flow will trigger when you save or update an order product that meets the conditions for inclusion in recognition processes.
Repeat for Other Source Objects
Repeat the above procedure to create flows for each of the remaining source objects: Invoice Line, Credit Note Line, and Usage Summary (if used).
Ready?
By following these steps, you can efficiently configure Revenue Management to automate the population of recognition templates and GLAs, streamlining your revenue recognition processes.