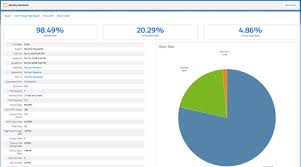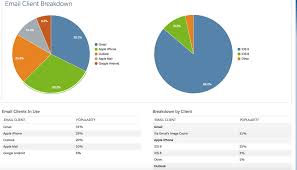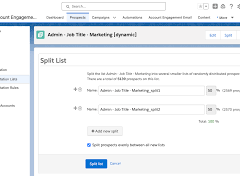Advanced reporting is simple with Salesforce Account Engagement Custom Reports. Just follow these easy steps.
Salesforce Account Engagement Custom Reports
Step 1: Create a Custom Report Type
Access Report Types:
- Log into your Salesforce org.
- Click the gear icon in the upper right corner.
- Type “Report Types” in the search bar and select it.
Create a New Custom Report Type:
- Click “New Custom Report Type.”
- For the primary object, select “Campaigns” since Account Engagement (AE) and Salesforce interact via campaigns.
Define Your Report Type:
- Label: Name the report descriptively to explain its purpose.
- Description: Add a detailed description to clarify the report’s purpose.
- Deployment: Select “Deployed” and click “Next.”
Relate Your Report Type to an Object:
- Choose the next object based on your reporting needs. Common objects include:
- List Emails: A list of sent emails
- Marketing Forms: Forms or form handlers
- Marketing Links: Clickable links in an email
- Landing Pages: Pages with forms in AE
- For this demo, select “List Emails.”
- Click “Save” to finalize your custom report type.
Step 2: Build Your Report
Access the Reports Tab:
- Navigate to the App Launcher and open Reports.
- Click the “Reports” tab again.
- Click “New Report.”
Select the Custom Report Type:
- Scroll down to “All” or “Campaigns.”
- Select your custom report type and click “Start Report.”
Configure Report Filters:
- Change the filter from “My Active Reports” to “All Reports.”
- Adjust the time frame filter from “Current FQ” (Fiscal Quarter) to “All Time.”
Customize Your Report:
- Group your rows or add columns with specific data you want to see, such as the email subject line.
- Once customization is complete, click “Run” or “Save & Run” if you plan to reuse the report.
Naming and Saving:
- If changing the API name, use underscores instead of spaces.
- Select the correct folder, such as “Public Reports,” to define access within your organization.
Step 3: Export and Review
View and Export:
- Your report is now ready to view.
- Export it to CSV if needed and add it to dashboards.
By following these steps, you’ll create a powerful custom report to effectively analyze your marketing efforts.