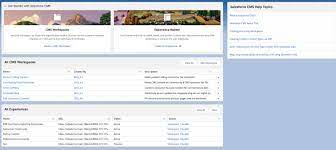Clone any content type and its variants, add an API name when you create an enhanced CMS workspace and content, and work with CMS content previews. Salesforce CMS Summer 24 Release Notes.
- Save Time with Content Record Cloning in Your Enhanced CMS Workspace
Instead of creating a content record from scratch, make copies of an existing content record of any content type—and its variants—in enhanced CMS workspaces. Organize content into folders, then edit cloned content for quick reuse.- Where: This change applies to enhanced CMS workspaces in Lightning Experience in Enterprise, Performance, Unlimited, and Developer editions.
- How: There are two ways to clone content. From the content detail page in your enhanced CMS workspace, click Clone. Or, from the row-level actions in the workspace’s content list, select Clone You can clone variants of the content record, too.
- Preview Custom Content Types in Enhanced CMS Workspaces
Preview custom content types on your enhanced LWR site without leaving your enhanced CMS workspace. Preview custom content types before or after you publish, and change the view mode from desktop to mobile devices to see how the content appears for your site visitors. Previously, you could preview only news, document, or image content.- Where: This change applies to enhanced CMS workspaces in Lightning Experience in Enterprise, Performance, Unlimited, and Developer editions.
- How: Add your enhanced LWR site as a channel to your enhanced CMS workspace. Then, from the Pages menu in Experience Builder, create a CMS Content page for the site. To preview content in an enhanced CMS workspace, open the content detail page, and then click Preview.
- Preview CMS Content as a Guest or Authenticated User
To see how your CMS content looks for a broad audience, preview it as a guest user. With this preview option, CMS workspace contributors can preview content on a site even when they aren’t contributors to that site. To see your content as a customer who’s logged in, preview it as an authenticated user.- Where: This change applies to enhanced CMS workspaces in Lightning Experience in Enterprise, Performance, Unlimited, and Developer editions.
- How: When you preview CMS content, switch between Authenticated User and Guest User with the Preview As menu. To preview as a guest user, make sure that the enhanced LWR site has public access enabled. To preview as an authenticated user, a CMS workspace contributor must also be a contributor to the site.
- Where: This change applies to enhanced CMS workspaces in Lightning Experience in Enterprise, Performance, Unlimited, and Developer editions.
- Secure Linked Sources in Salesforce CMS Content with Trusted URLs
Salesforce’s strict content security policy (CSP) rules help prevent code injection attacks. Now, when you create CMS content and insert a source image file with an external link, you must add the domain of the hosted image to your org’s trusted URL list. This way, Salesforce CMS users can preview the linked image content and other content types that reference these images, such as a news item with a banner image.- Where: This change applies to enhanced CMS workspaces in Lightning Experience in Enterprise, Performance, Unlimited, and Developer editions.
- Add an API Name to New Enhanced CMS Workspaces and Content
You can now use API names as a developer-friendly way to identify new enhanced CMS workspaces and CMS content. The API Name field is required when you create a new enhanced CMS workspace. It’s not required for content, but if you leave it blank, Salesforce creates an API name for you. In Summer ’24, after you save the workspace or content, you can’t change its API name.