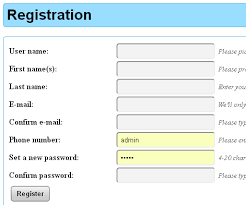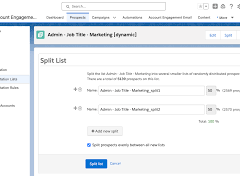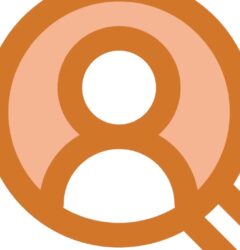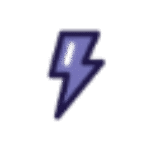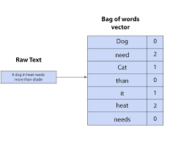Considerations for Prefilling the Email Field in Forms
When setting up forms, you can enable the email field to prefill automatically with the prospect’s email address (if they are already cookied). Before making this decision, it’s important to weigh the benefits and drawbacks.
Pros of Prefilling
Prefilling the email field provides a more seamless experience for prospects who frequently engage with your content or fill out multiple forms. It reduces the need for them to repeatedly enter their email address, streamlining their experience.
Cons of Prefilling
While prospects may know they are being tracked online, they often don’t fully understand the extent or specifics of how it works. As marketers, our understanding of browser cookies and tracking data can sometimes differ from the typical user’s perspective, leading to confusion. Here are a few scenarios where prefilling the email field could cause discomfort:
- Scenario A: A sales representative sends a tracked email, and the prospect clicks through to a blog post or third-party article. Days later, they visit your website, and their email is prefilled on a form. This can feel unexpected or unsettling to the prospect.
- Scenario B: A prospect registers for a webinar using an Account Engagement form. Later, they visit the host’s website and find their email address prefilled on forms, which might not be directly connected to the initial form submission.
- Scenario C: A prospect frequently visits your website and completes forms. On a later visit, they see their email prefilled, which may cause confusion if they don’t remember their previous interactions.
Our Recommendation
We recommend enabling prefill for the email field when appropriate. This helps maintain clean, accurate prospect data and minimizes errors. If a prospect sees incorrect information prefilled, they can use the “Not You?” option (available in step 3 of the Form Wizard) to correct it.
How to Enable or Disable Prefilling
To manage prefill settings for the email field, follow these steps:
- In pi.pardot.com: Navigate to Marketing > Forms and edit your form. In the Account Engagement Lightning App: Navigate to Content > Forms and edit your form.
- In Step 2 (Fields), hover to the right of the field you want to modify and click Edit (the pencil icon).
- In the pop-up window, go to the Advanced tab.
- Check or uncheck the option for Do Not Prefill.
- Save your form.
Important Notes
- You can set any field, including the email field, to “Do Not Prefill.”
- By default, fields disappear from forms once a prospect completes them, so they don’t need to fill them out again. However, if you set a field to “Always Display” (such as the email field), consider whether to enable prefilling.
- Prefill functionality is only available for Account Engagement forms. It is not possible to prefill data in non-Account Engagement forms, even if those forms are integrated with an Account Engagement form handler.
Content updated November 2023.