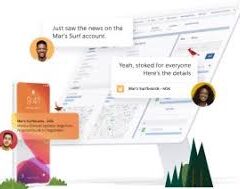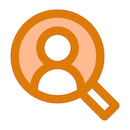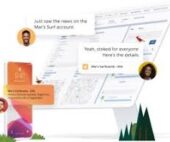Combining Data from Two Salesforce Instances and Publishing to Tableau Server
If you’re working with two Salesforce instances and need to create a unified dataset for Tableau, here’s how you can tackle the challenges and achieve your goals.
Challenges Identified
- Combining Data from Two Salesforce Instances
Tableau Desktop doesn’t natively support connecting two Salesforce instances into a single dataset directly. - Saving and Publishing Extracts
Challenges with extracting Salesforce data and publishing it to Tableau Server were encountered, possibly due to licensing or version mismatches.
Recommended Approach
1. Use Tableau Prep for Data Combination
Tableau Prep is an ideal tool to connect to multiple Salesforce instances and combine data into a single dataset.
Steps to Union/Join Data in Tableau Prep:
- Connect to Both Salesforce Instances:
In Tableau Prep, create two separate connections for the Salesforce instances. - Union or Join the Data:
Depending on your requirements:- Use Union to stack data from similar objects (e.g., Opportunities from both instances).
- Use Join to match records across instances based on fields like Account Name, Email, or another unique identifier to identify overlaps.
- Clean and Transform:
Utilize Tableau Prep’s tools to clean, rename, or format data fields as needed. - Publish to Tableau Server:
Once the dataset is ready, publish it as a data source to Tableau Server for team-wide access.
Advantages:
- Prep offers an intuitive, low-code interface.
- It simplifies the blending of data from multiple sources.
2. Create Extracts in Tableau Desktop
If you need to stick with Tableau Desktop:
- Connect to Each Instance Separately:
Create individual connections for each Salesforce instance. - Create Blended Views:
- Use relationships to blend the data across shared fields, such as Account Name or Opportunity ID.
- Save the blended view for analysis and visualization.
- Save Extracts:
Use Tableau’s Extract functionality to store and combine datasets locally. If options like “Edit” and “Save” are grayed out, ensure the following:- You’re connected to the correct Tableau license.
- The Tableau Salesforce connector settings are configured for extract creation.
- Export or Publish:
Blend data within Tableau Desktop and export or publish a unified view to Tableau Server.
3. Version Compatibility and Troubleshooting
- Desktop and Server Versions:
Tableau Server (v2023.3.4) limits publishing from newer Tableau Desktop versions. Since you’re using Tableau Desktop 2022.3.1, ensure all workflows adhere to this version. - Resolving Grayed-Out Options:
- Check user permissions and Salesforce connector settings.
- Confirm your Salesforce instance allows extract creation (some configurations may restrict data export).
Resources for Success
- Tableau Prep Tutorials:
- Visit Tableau’s Prep Tutorials for step-by-step guides.
- Salesforce-Specific Support:
- If Salesforce extract creation fails, consult Tableau Help for Salesforce Connectors.
Outcome
Using Tableau Prep or carefully leveraging Tableau Desktop blending, you can create a unified dataset from two Salesforce instances and publish it for broader use. Prep is particularly effective for your scenario, offering streamlined workflows and better server compatibility.
🔔🔔 Follow us on LinkedIn 🔔🔔