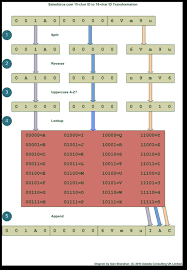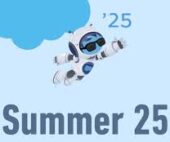In Salesforce, every record is assigned a unique Record ID, which is essential for managing data, writing formulas, and referencing records as an admin or developer. There are two types of Record IDs: a 15-character version and an 18-character version, each suited for different scenarios. Converting 15-character IDs to 18-character ones can be time-consuming when done manually, but several tools and methods can simplify the process, allowing for instant conversion with just a click.
Understanding Salesforce Record IDs
15-Character Record ID
The 15-character Record ID is case-sensitive and typically used in Salesforce’s user interface for tasks like editing records and generating reports. However, its case sensitivity can create issues with systems that do not recognize differences between uppercase and lowercase letters.
18-Character Record ID
To mitigate case sensitivity issues, Salesforce offers an 18-character ID, which is used in APIs and tools such as Data Loader. This ID adds three additional characters to the 15-character version and is always returned by these tools during data exports.
When to Use Each ID
For consistency, the 18-character ID is preferable, especially when working with external systems. It’s best practice to use the 18-character ID in formulas, API calls, or any data comparisons to avoid errors caused by case sensitivity.
Converting IDs Using a Formula Field in Salesforce
Salesforce recommends creating a formula field with the CASESAFEID(Id) function to convert the 15-character ID to an 18-character ID. Here are some key points to consider:
- Custom Field Creation: You’ll need to create this formula field on every object (both standard and custom) where you require the 18-character ID.
- Reports and Permissions: Ensure the new field is visible in your reports and that users have the necessary permissions to access it. Your team will need to include this field in their reports and processes.
- Sandbox Testing: If you’re part of a larger organization, build and test the field in a sandbox environment before rolling it out to production.
Implementation Steps:
- Navigate to Setup: Go to Setup, then Object Manager, select the object where you need the 18-character ID (e.g., Accounts or Opportunities), and click on Fields & Relationships.
- Create a Formula Field:
- Click on New in Custom Fields & Relationships.
- Select Formula and choose Text as the return type.
- In the Formula Editor, enter:
CASESAFEID(Id).
- Check for Errors and Proceed.
- Set Field Visibility and Add to Layout:
- Assign visibility for profiles, add the new formula field to your desired page layouts, and save the changes.
Once completed, this formula field will display the 18-character ID on relevant records.
APIs and Software DevelopmentIf you need a more scalable or efficient solution, consider using Salesforce APIs or third-party tools for ID conversion. While online tools may suffice for small tasks, they can become unwieldy when handling hundreds or thousands of records in a CSV or Excel file.
Streamlining ID Conversion with Xappex Tools
Imagine the frustration of manually copying and pasting IDs! That’s where the XL-Connector and G-Connector from Xappex come into play. These tools work directly in Excel or Google Sheets, simplifying the ID conversion process. Instead of juggling multiple tools or navigating complex processes, you can seamlessly convert Salesforce IDs within your spreadsheet, saving significant time and effort.
Using XL-Connector for ID Conversion in Excel
- Download XL-Connector and log in to Salesforce through the tool.
- In an Excel sheet, select the 15-digit IDs you want to convert.
- Click the “Convert IDs” option in the ribbon. With a single click, the converted IDs will populate in your sheet.
Using G-Connector (Google Sheets) for ID Conversion
G-Connector is Xappex’s integration tool for Google Sheets and Salesforce. If you haven’t installed it yet, do so and log in to your Salesforce org.
- Open your Google sheet containing record details and 15-digit IDs.
- Go to Extensions, select G-Connector for Salesforce, and click Launch to open the side panel.
- Select the IDs you want to convert and click on Convert IDs from Admin Tools.
The sheet will automatically update with the new 18-character IDs and provide links to open the records directly in Salesforce.
Conclusion
In summary, managing Salesforce Record IDs doesn’t have to be a hassle. While converting 15-character IDs to 18-character IDs is crucial for consistency, doing it manually can be tedious. With XL-Connector and G-Connector, you can streamline ID conversion with just a click in Excel or Google Sheets, making your workflow much more efficient.