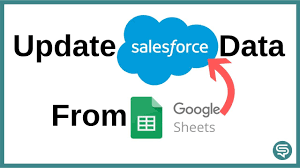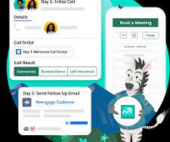Synchronize Salesforce Data with Google Sheets: A Step-by-Step Guide
This is Google Docs Editors complete explanation of using Google Sheets to Synchronize, add, and delete data to Salesforce. There are also instructions for doing this from an Android or IPhone here.
To seamlessly import, edit, and sync Salesforce data with Google Sheets, follow these steps to set up and use the add-on.
Step 1: Download the Add-on
- Open a Google Sheets document.
- Click on Extensions in the top menu.
- Select Add-ons and then choose Get add-ons.
- In the search bar at the top right, search for Data connector for Salesforce.
- Next to the add-on, click Add Plus to install it.
Step 2: Connect to Salesforce
- If you haven’t already, open a Google Sheets document.
- Click on Extensions and then select Data connector for Salesforce and choose Log in to Salesforce.
- Click Continue.
- Click Allow to grant necessary permissions.
- From the drop-down menu, select the Salesforce environment you want to connect to.
- Click Authorize and sign in using your Salesforce username and password.
Importing Data
- Open a Google Sheets document.
- Click on Extensions and then select Data connector for Salesforce and choose Open.
- On the right-hand side, select an option:
- Reports: Import an existing Salesforce report into your spreadsheet.
- Import: Import data from Salesforce using the query builder or SOQL.
- Type your source report, object, field, or filter into the search bar.
- For Reports, choose to import to an existing or new sheet.
- For Import, add up to 5 source objects, fields, and filters.
- Click Get data or Done to complete the import.
Updating and Deleting Data
Important: Exercise caution as changes made in Google Sheets can update or delete data in your Salesforce account.
Updating Data:
- Open a Google Sheets document.
- Click on Extensions and then select Data connector for Salesforce and choose Open.
- If needed, import the data you wish to update.
- Edit your data in the spreadsheet.
- On the right-hand side, click Update.
- Highlight the rows and columns containing the data you want to update.
- Click Refresh the selected range.
- Choose the Salesforce source object.
- Select an option:
- Insert: Export all data as new records in Salesforce.
- Update: Update existing Salesforce records.
- Insert or Update: Create new or update existing records.
- Choose your results column and click Done.
Refreshing Data:
- To manually refresh data, open Google Sheets, click on Extensions, select Data connector for Salesforce, and choose Refresh.
- To set an automatic refresh schedule, click Create, select a time interval (4, 8, or 24 hours), and click Create.
Deleting Data:
Important: Exercise caution as this action will delete records from Salesforce.
- Open a Google Sheets document.
- Click on Extensions and then select Data connector for Salesforce and choose Open.
- Import the data you want to delete if not already done.
- In the add-on box, click Delete.
- Highlight the rows and columns containing the data you want to delete.
- Click Refresh the selected range.
- Choose the Salesforce source object.
- Choose your primary key column.
- Click Delete.
Visit the Salesforce Help Center to learn how to restore deleted data if needed.
By following these steps, you can efficiently manage Salesforce data within Google Sheets, ensuring seamless synchronization and data management capabilities.
Here are some tools that can synchronize Salesforce data with Google Sheets:
- Google Sheets Data connector for SalesforceOpen a Google Sheets sheet, click Extensions, then Data connector for Salesforce, and then Open. Import data, edit it, and then click Update. Highlight the rows and columns to update, click Refresh the selected range, and then choose the Salesforce source object to update. Select an option, such as Insert to export all data as new records, or Update to update existing records.
- CoefficientSign up with an email, click the blue Install button, and accept the prompts. Click Add-ons on the Google Sheets menu, select Coefficient, and then click Launch. Click Import From and choose Salesforce from the list of data sources. Import data from reports, objects, or through SQL.
- Windsor.aiCreate a live data feed between Salesforce and Google Sheets to keep Google Sheets data up to date with the latest Salesforce data.
- UnitoAutomatically turn Salesforce data into Google Sheets rows, and changes to spreadsheet cells can update Salesforce and vice versa.
Should you need assistance with any of these Google Sheet Salesforce solutions, contact Tectonic today.