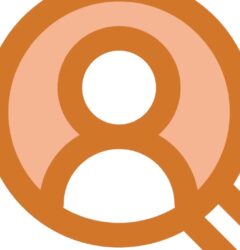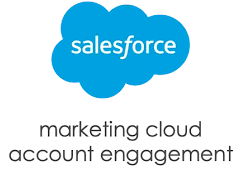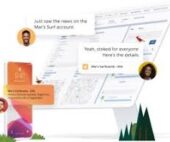Kiosk mode is a Salesforce Marketing Cloud Account Engagement form setting that stops a tracking cookie being placed on your browser when you submit a form. With Kiosk Mode enabled, no one gets cookied.
A prospect’s form submissions are related to a prospect record via a unique browser cookie. However, sometimes you don’t want to cookie every visitor because it can cause one prospect’s information to be related to another prospect’s cookie. For example: you want to manually enter prospect data into a form from a signup sheet or have prospects fill out forms at a tradeshow booth.
You can submit a form multiple times without causing visitor association changes by using Kiosk Mode, because it doesn’t cookie visitors. Enable Kiosk Mode on a per-form basis on the Advanced tab of the Look and Feel step.
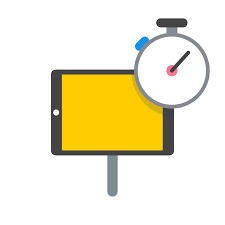
Locate KM
You can find Kiosk Mode in MCAE by going to the “Look and Feel” section then selecting the “Advanced” settings. Just check the box to make sure it’s switched on.
Utilize Salesforce Kiosk Mode
Utilize kiosk mode when at live events and multiple people are completing your Marketing Cloud Account Engagement forms from the same device.
Make sure all users who attend live events such as trade shows know how to enable this feature.
Here is another example of Kiosk Mode. Imagine a convention hall where convention attendees scan their badge for entry. The convention organizers have set up an entry point with a row of tablets, and on each tablet screen is a check-in application, displaying both a scanner view and instructions prompting attendees to scan their badge. Attendees can easily hold their badge up to the scanner view, after which they receive a confirmation message (indicating that they may enter) or a warning message (indicating that there is an issue with their badge, and that they should head over to the information booth to get help).
At the same conference, presenters at each booth in the convention hall need a way to collect leads and stay connected with conference attendees who express interest in their product or service. Each booth is outfitted with a tablet with a scanner view. Similar to what the attendees encountered when entering the conference. These scanners, however, scan an attendee’s badge for the purpose of collecting their information and sharing it with the booth presenter, so that after the conference the two parties can stay connected, finalize purchase discussions, and more.
To implement these self-service scanning stations, conference organizers and booth presenters used BarcodeScanner in their applications. To seamlessly integrate their check-in and lead collection processes with Salesforce. Once scanned, the check-in application processes the barcode to find the associated registration record and verify that the person scanning the barcode is a registered conference attendee. The booth scanner scans barcodes, extracts embedded attendee data, and uses it to create leads in Salesforce.
Whether you want to update an existing LWC component to use the self-service features of BarcodeScanner, or you’re creating a brand-new component, you only need to keep a few things in mind to get started.
Content modified November 2022 to reflect Pardot’s name change.