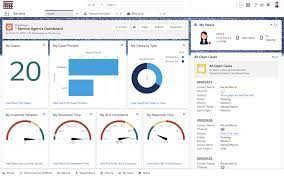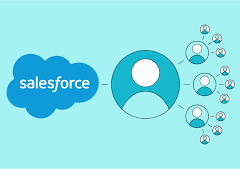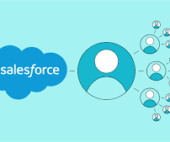Salesforce is a powerful tool, but a generic homepage can overwhelm you with information. Salesforce Home Page Customization is the solution. The good news? You can customize your Salesforce homepage to create a personalized dashboard that enhances productivity and keeps you focused on what matters most.
In this insight, we’ll explore the steps to customize the Salesforce homepage for both Lightning and Classic experiences and show you how to create a space that truly works for you and your users.
Why Salesforce Home Page Customization?
A well-designed homepage serves as your command center within Salesforce. By strategically adding components like reports, charts, and to-do lists, you can quickly see key metrics, prioritize tasks, and access frequently used features—all on one screen. This leads to:
- Increased Efficiency: Quickly find the information you need without searching.
- Improved Productivity: Stay focused with relevant information readily available.
- Enhanced User Experience: Create a personalized workspace that fits your workflow.
Ready to Customize the Salesforce Homepage?
There are two main interfaces for customizing Salesforce homepages: Lightning App Builder and Home Page Layouts (Classic). The method depends on whether you’re using Salesforce Classic or Lightning Experience.
Lightning Experience
- Access Lightning App Builder:
- Navigate to the Home tab, click the gear icon, and select “Edit Page.”
- Alternatively, go to Setup > User Interface > Lightning App Builder.
- Create or Edit a Home Page:
- Edit the existing homepage by selecting “Edit Page.”
- Create a new one by clicking “New” and selecting “Home Page” in Lightning App Builder.
- Build Your Homepage:
- Use the drag-and-drop interface in the Lightning App Builder to add components like reports, charts, lists, and more. Arrange these components to suit your needs.
- Activate and Assign:
- Click “Activate” in the top right corner once you’re satisfied with your homepage.
- Choose how to assign the homepage (to specific profiles, apps, or the entire organization).
Salesforce Classic
- Go to Setup:
- Navigate to Setup > Customize > Home > Home Page Layouts.
- Create a New Layout (Optional):
- Click “New” and choose a layout to base your new one on. Give it a name and select the components you want to include.
- Edit an Existing Layout:
- Select an existing layout you want to modify and choose the components to display.
- Save and Assign:
- Click “Save & Assign” to assign the layout to the desired user profiles after finalizing it.
Assign the Home Page
Here’s how to assign your new homepage to specific users or profiles:
- Click “App and Profile” after activating.
- Click “Assign to Apps and Profiles.”
- Select the apps or profiles you want to assign the homepage to (e.g., Service Console).
- Click “Next” and choose the specific profiles (e.g., Custom: Support Profile and System Administrator).
- Click “Next” and “Save” to finalize the assignment.
Conclusion
By following these steps, you can customize the Salesforce homepage and unlock a new level of efficiency within your organization. For those seeking a solution beyond the basics, Salesforce Customization Services are readily available to craft a truly transformative Salesforce experience.
Ready to take control and personalize your Salesforce experience? Start by customizing your homepage today!