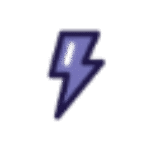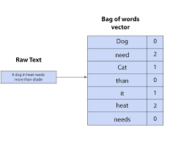This is the process for merging duplicate Sales Cloud leads in Salesforce Classic
- Select a lead record.
- Click Find Duplicates.
- Select up to three leads in the matching leads list that you want to merge.
If you want, enter a new lead name or company and click Search to find another lead to merge. Salesforce performs a phrase search for matches in the Name and Company fields. It also considers an implied wildcard after any entry. Search results include matches for any fields you enter. For example, you enter Bob Jones who works at Acme. Search results include anyone named Bob Jones at any company and any lead with Acme as a company. - Click Merge Leads.
- Select one lead as the “Master Record.” Salesforce retains any data from hidden or read-only fields in the Master Record. If you have the “Edit Read Only Fields” permission, you can select which read-only fields to retain. Hidden fields don’t appear during the merge process.
- Select the fields that you want to retain from each record.
- Click Merge.
- Click OK.
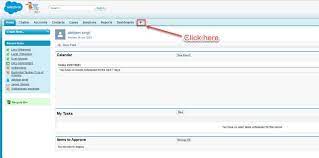
How do I make a field non editable in Salesforce?
Add field level security to the service territory object because this profile should not be able to edit any fields on it. Only should be able to add and remove the related object.
The readonly attribute makes a form control non-editable (or “read only”). A read-only field can’t be modified, but, unlike disabled , you can tab into it, highlight it, and copy its contents. Setting the value to null does not remove the effects of the attribute. Instead use removeAttribute(‘readonly’) .
Why can’t I edit permission sets in Salesforce?
In Group and Professional Edition organizations, you can’t create or edit custom permissions, but you can install them as part of a managed package. From Setup, enter Custom Permissions in the Quick Find box, then select Custom Permissions.