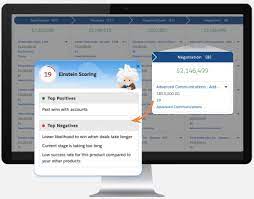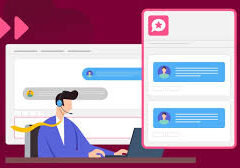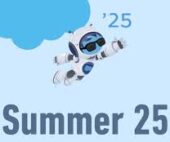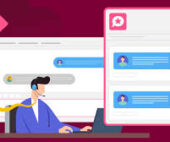Understanding Opportunities and List Views in Salesforce
What Is an Opportunity?
An opportunity in Salesforce represents a deal in progress. These records track key details such as the associated account, stakeholders, and potential sales value. Opportunities help sales teams manage pipelines and track revenue potential efficiently.
To view and manage your opportunities, Salesforce provides list views, which display a collection of opportunity records. Since list views are dynamic, any updates to an opportunity automatically reflect in real time. Additionally, you can filter, customize, and visualize list views to streamline your workflow.
Filtering Opportunities in a List View
By default, your list view may show Recently Viewed opportunities. To switch to a different view:
- Click the down arrow next to the list view name and select All Opportunities.
- Click the Filter icon.
- Click Add Filter.
- Choose Amount from the Field dropdown.
- Select less or equal in the Operator dropdown.
- Enter a value in the Amount field.
- Click Done, then Save to apply the filter.
To remove all filters, simply click Remove All, then Save.
Filtering becomes especially powerful when managing a large number of records. Try adding a new opportunity using the New button and adjust filters to see how they refine the view. You can always add more filters to further customize your list.
Creating a New List View
- Click the List View Controls icon.
- Select New.
- Enter a name in the List Name field.
- The List API Name is generated automatically.
- Choose the audience for this list view: private, public, or shared with specific users.
- Click Save.
Note: Only users with the View Roles and Role Hierarchy permission can select from your org’s role list when editing public list view visibility.
Customizing Displayed Fields
- Click the List View Controls icon.
- Select Select Fields to Display.
- Move fields between Visible Fields and Available Fields as needed.
- Click Save to update the list view.
This allows you to focus on the most relevant opportunity details at a glance.
Visualizing Opportunities with Kanban
- With your list view open, click the Display as icon.
- Select Kanban to visualize opportunities as grouped cards.
- Perform key actions like creating new tasks or events directly from record tiles.
By default, Kanban groups opportunities by Stage (opportunity status). To customize this:
- Click the List View Controls icon.
- Select Kanban Settings.
- Adjust grouping options under Summarize By and Group By.
- Click Save to apply the changes.
To return to the standard table view, click the Display as icon and select Table.
Maximize Your Use of List Views
Salesforce’s opportunity list views offer powerful filtering, customization, and visualization capabilities to help sales teams stay organized and efficient. Keep exploring different list view settings to optimize your workflow and better manage your deals.