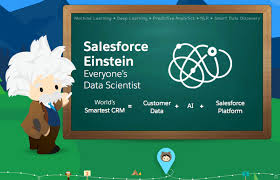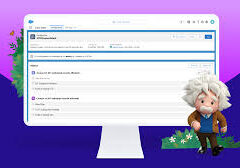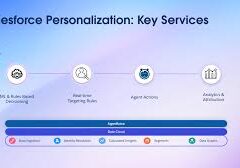Tailor your forecasts page to align with your specific business requirements by leveraging Lightning App Builder. Craft bespoke forecasts pages that integrate all necessary information crucial for your sales leaders to generate precise forecasts tailored to your unique business demands. Construct pages comprising both standard and custom components meticulously tailored to complement your distinct sales processes. Customize Forecast Insights in Salesforce.
For precise forecasting based on the Opportunity, Opportunity Product, or Line Item Schedule objects, utilize a custom number field as a measure.
The forecasts grid provides insights into forecasts for individual months or quarters and offers flexibility in defining the range of months or quarters, catering to your preferences. While a default one-month forecast period is established, it can be adjusted as needed to suit your requirements.
Forecast categories categorize opportunities within the sales cycle based on their respective opportunity stages. Standard forecast categories such as Pipeline, Best Case, Commit, Omitted (excluded from forecasts), and Closed are available. Salesforce administrators can further enhance forecasting capabilities by introducing a Most Likely category in Lightning Experience and renaming categories for both single category rollups and cumulative category rollup scenarios. Customize Forecast Insights to see the information most important. Different users can have different views.
To modify forecast categories in Salesforce:
- Navigate to Forecast Category.
- In the Forecast Category Picklist Values section, select Edit adjacent to the category requiring renaming.
- Input the updated name and save the changes.
Customize the presentation of standard and custom forecast columns on the forecasts page, allowing for tailored visualization. For instance, arrange a custom Most Likely column to be positioned alongside the Open Pipeline column.
For adjusting forecasts in Salesforce:
- Access the Advanced Account Forecast Set Partner.
- Locate the Advanced Account Forecast Set record in the list.
- Click the edit icon within the cell corresponding to the period necessitating adjustment.
- Input the new measure value and append an adjustment note, ensuring it is categorized as text.
🔔🔔 Follow us on LinkedIn 🔔🔔