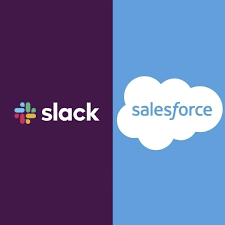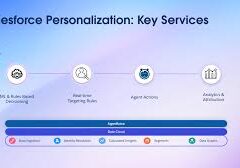Seamlessly integrate Salesforce and Slack to unlock enhanced collaboration through Slack apps, tools, and services. Follow these admin procedures to enable Salesforce for Slack integrations.
Required User Permissions
To set up and use Salesforce for Slack, ensure users have the appropriate permissions or permission sets:
| Action | Required Permissions/Permission Sets |
|---|---|
| Connect Salesforce and Slack | Connect Salesforce with Slack (system permission on supported Salesforce licenses) |
| Use the Sales Cloud for Slack app | Slack Sales User |
| Use the PRM for Slack app | PRM for Slack app Salesforce User or PRM for Slack Partner app User |
| Use the Service Cloud for Slack app | Connect Salesforce with Slack, Slack Service User, Run Flows |
| Use the CRM Analytics for Slack app | Connect Salesforce with Slack |
| Also recommended: |
- Use CRM Analytics
- Subscribe to CRM Analytics Assets
- Add Recipients to CRM Analytics Notifications
- Subscribe to Reports and Dashboards
- View Einstein Discovery Recommendations |
Note: Salesforce for Slack apps are not supported in Government Cloud or Government Cloud Plus orgs. Do not enable this feature in such environments. Contact your Salesforce Account Executive for more details.
Steps to Enable Salesforce for Slack Integrations
Follow these steps to set up and enable the integration:
1. Navigate to Slack Apps Setup
- In Setup, enter Slack in the Quick Find box and select Slack Apps Setup.
- Optionally, click Learn More in Help for additional guidance during setup.
2. Accept Terms and Conditions
- Review the terms and conditions in Section 2.
- Click to accept the terms.
3. Enable Applications
- Select the Slack applications you want to enable for your users.
- Note: Some apps have additional setup pages. Follow the setup instructions on those pages and return to the Slack Apps Setup page to continue.
4. Set Up Required Permissions
- Assign users the appropriate permissions.
- Each Slack user, including the workspace owner who adds apps, must have a Salesforce license with the Connect Salesforce with Slack system permission.
- If the license doesn’t support the permission, an error will appear during assignment.
5. Configure Object Permissions
- Grant users object permissions to view and edit records in Slack.
- For record detail security, choose between:
- Show Object Type Only
- Show Record Name and Object Type
- Configure link unfurling options in this section.
6. Install Slack Apps
- Collaborate with your Slack workspace owner or Slack enterprise grid admin to approve and install apps in your Slack workspace.
- Use the Slack App Directory to locate the desired apps, tools, or services, and click Add to Slack.
- Click Connect, and log in to your Salesforce org or sandbox using admin credentials.
- Verify the correct workspace and click Allow to grant access.
7. Complete Additional App Setup
- Follow any remaining setup steps for individual Slack apps to enable specific features.
8. Customize Field Access (Optional)
- Customize which Salesforce fields users can access in Slack.
- Grant access to required fields to allow users to save or update records directly within Slack.
For Individual Users
After the integration is complete, instruct users to:
- Add the Slack app, tool, or service to their personal Slack sidebar.
- Connect their Salesforce account to Slack.
- See the guide on Adding Apps in Your Personal Slack Sidebar for detailed steps.
By following these steps, you can ensure seamless Salesforce and Slack integration, enhancing productivity and collaboration across your organization.
Content updated October 2024.