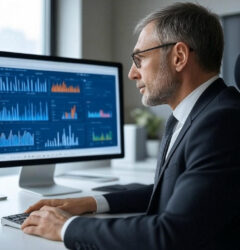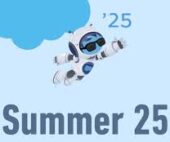In today’s data-driven world, the ability to analyze diverse data sources can set a business apart. With Power BI Desktop, a Microsoft tool, analysts can seamlessly integrate data from various platforms and transform raw information into actionable insights. For instance, you could combine Excel-based sales figures with financial data from SQL Server and customer information from Salesforce into an interactive report.
Mastering these techniques can be easier through structured learning, such as Microsoft Power BI courses, which offer practical insights into leveraging this powerful tool. This guide will help you connect, combine, and visualize multiple data sources in Power BI Desktop to make smarter, data-driven decisions.
Why Combine Multiple Data Sources?
Organizations often face the challenge of managing data stored across disparate systems. Financial records may reside in SQL Server, sales data in Excel, and customer information in cloud platforms like Salesforce. Insights from these datasets are often hidden unless they are integrated.
Using Power BI Desktop, you can load multiple data sources into a unified model, providing a comprehensive view that enables better analysis and decision-making.
Getting Started with Power BI Desktop
Before integrating datasets, ensure you have Power BI Desktop installed. The tool is available for download from the official Power BI website. Once installed, launch Power BI Desktop to begin connecting your data sources.
Step-by-Step Guide
1. Connecting Your First Data Source
Follow these steps to connect to your first data source:
- Step 1: Launch Power BI Desktop and navigate to the Home tab.
- Step 2: Click on Get Data, and a menu will display various data source options.
- Step 3: Select the desired source type, such as Excel, SQL Server, or Salesforce.
- Step 4: Provide the required connection details (e.g., file path, server name, or API key).
- Step 5: Click Connect to preview and load the data into Power BI.
At this stage, you can use Power Query Editor to clean and transform the data as needed.
2. Adding Additional Data Sources
Enhance your report by adding more data sources:
- Step 1: Go back to the Home tab and click Get Data again.
- Step 2: Select a new data source type and enter the required connection details.
- Step 3: Click Connect to add the additional data source.
For example, you could link an Excel file for sales data, a SQL Server database for product details, and Azure for supplementary information, all within a single report.
3. Combining Data from Multiple Sources
To merge data from different sources into a cohesive model:
- Step 1: Switch to the Model view in Power BI Desktop.
- Step 2: Identify common fields between tables from different data sources.
- Step 3: Drag and drop fields between tables to establish relationships. Power BI supports one-to-one, one-to-many, and many-to-many relationships.
This process creates a unified data model that allows for cross-tabulation and advanced visualizations.
4. Using Power Query Editor for Data Transformation
Before combining datasets, you may need to clean and transform the data. Use Power Query Editor to:
- Remove unnecessary columns.
- Rename columns for clarity.
- Filter rows based on specific criteria.
- Merge queries to consolidate data.
- Create calculated fields and custom columns.
Access Power Query Editor by selecting Transform Data on the Home tab.
5. Creating Visualizations with Combined Data
With your unified data model, you can create compelling visualizations:
- Step 1: Switch to the Report view.
- Step 2: Choose a visualization type (e.g., bar chart, pie chart, or map) from the visualization pane.
- Step 3: Drag fields from your model into the visualization fields pane to populate your chart or graph.
- Step 4: Use filters and interactive elements to enhance your visualizations.
6. Refreshing Data Connections
Power BI Desktop enables you to refresh data connections effortlessly, ensuring your reports stay updated:
- Step 1: On the Home tab, click Refresh to update all data sources or refresh specific tables individually.
Best Practices for Connecting Multiple Data Sources
- Ensure Data Quality: Verify data consistency and accuracy before integration.
- Minimize Data Load: Load only the columns and rows required for analysis to optimize performance.
- Use Descriptive Names: Rename tables and fields for better readability.
- Schedule Refreshes: Set up regular data refresh schedules to keep reports current.
Conclusion
Integrating multiple data sources in Power BI Desktop empowers businesses to uncover deep insights and make informed decisions. By following these steps, you can connect, aggregate, and visualize diverse datasets with ease.
To further enhance your expertise, explore free resources or consider professional courses to master the versatility of Power BI Desktop—a vital tool for data professionals and business analysts.
🔔🔔 Follow us on LinkedIn 🔔🔔