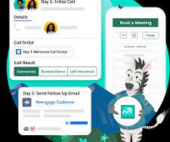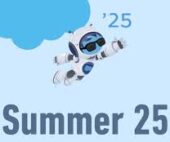Set Up Salesforce and Slack Integration for Sales Elevate and Salesforce Channels
To use Sales Elevate or Salesforce channels in Slack, establish a connection between Salesforce and Slack. This setup allows your team members to access these features seamlessly. You can map Salesforce accounts to corresponding Slack accounts to ensure the right individuals access the right tools.
Note: You must have Salesforce Admin permissions to complete the setup in Salesforce.
Prepare Your Salesforce Org
Before connecting Salesforce and Slack, complete the following steps in Salesforce:
Step 1: Create and Configure a Salesforce Integration User
An Integration User ensures proper permissions and prevents disconnection if your personal Salesforce account is deactivated or updated.
- Log in to Salesforce and go to Setup.
- Navigate to Users in the sidebar, then click New User.
- Fill in all required fields, use an accessible email, and select Standard User for the Profile field.
- Click Save.
- Verify the account via the email invitation.
Step 2: Allow the Integration User to Bypass SSO
If your organization uses single sign-on (SSO), you’ll need to bypass it for the Integration User to complete authentication.
- Clone the Standard User profile and name the new profile.
- In the profile overview, go to System Permissions and uncheck Is Single Sign-On Enabled. Save your changes.
- Go to Users, select Edit next to your Integration User, and assign the cloned profile. Save your changes.
Step 3: Assign Permissions to the Integration User
Grant the Integration User access to Salesforce objects and fields used in Slack.
- Create a new Permission Set, assign it a label, and click Save.
- From the permission overview, select Object Settings and choose an object, such as Accounts.
- Enable Read and View All permissions, then save.
- Repeat for other objects, such as Opportunities, or add additional fields as needed.
Connect Slack to Salesforce
With your Integration User ready, connect your Salesforce org to Slack. You can connect up to 25 Salesforce orgs to Slack.
Step 1: Request a Connection in Slack
- In Slack, go to your Workspace Name > Tools & Settings > Workspace Settings.
- Under Administration, select Salesforce Organizations (click Menu if the sidebar is hidden).
- Click Connect Salesforce Org, enter your Salesforce org URL, and choose how to map accounts (automatic or manual).
- Click Request Connection, then OK.
Step 2: Approve the Connection in Salesforce
- Log in to Salesforce and go to Setup.
- Under Platform Tools, select Slack > Manage Slack Connections.
- Choose the appropriate mapping field and select the Integration User created earlier.
- Agree to the terms, then click Approve.
Step 3: Activate the Connection in Slack
- In Slack, return to Workspace Settings > Salesforce Organizations.
- Select the pending connection, review the details, and click Activate.
Manually Map Member Accounts
If you opt out of automatic mapping, you can manually map accounts:
- In Slack, go to Workspace Settings > Salesforce Organizations.
- Select the Users tab, then:
- Click Add Individually to map accounts one at a time.
- Use Add by CSV for bulk mapping.
Remove Member Mapping
Salesforce Admins can remove and reset member mappings:
- In Salesforce, go to Setup > Slack > Manage Slack Connections.
- Under User Mapping Lookup, search for and select a member.
- Click Clear User Mapping.
Assign Access to Salesforce Tools in Slack
Manage access to Sales Elevate and Salesforce channels by assigning the Slack Elevate User permission set in Salesforce:
- In Salesforce, go to Setup > Permission Sets.
- Select the Slack Elevate User permission set.
- Click Manage Assignments, then Add Assignments.
- Select users, specify assignment expiry dates if needed, and click Assign.
This configuration streamlines collaboration, giving your team access to powerful Salesforce tools directly in Slack.