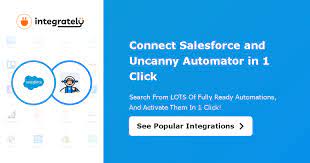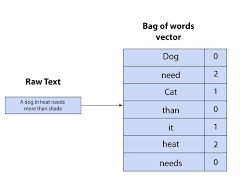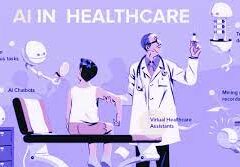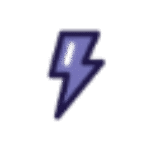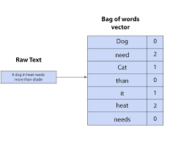Integrating WordPress with Salesforce
With the Uncanny Automator Elite Integrations addon, connecting your WordPress site to Salesforce is a breeze.
Steps to Connect Uncanny Automator to Your Salesforce Account
1. Install the Elite Integrations Addon
First, ensure you have the Elite Integrations addon for Uncanny Automator installed on your WordPress site.
2. Connect Uncanny Automator to Salesforce
To establish the connection, follow these steps:
- Navigate to App Integrations: Go to Automator > App Integrations.
- Select Salesforce: Scroll through the list and click on Salesforce.
- Connect Salesforce: Click the Connect Salesforce button.
You will be prompted to log into Salesforce. After logging in, you will need to allow Uncanny Automator to manage your Salesforce data by clicking Allow. You will then return to the app connection screen on your WordPress site.
Using Salesforce Actions in Recipes
Once connected to Salesforce, you can use Uncanny Automator to create and update contacts and leads based on user actions on your WordPress site. Here’s how:
- Create a New Recipe: Start by creating a new recipe in Uncanny Automator.
- Choose Triggers: Select the trigger(s) that will activate the recipe. Here are some examples:
- Send new contacts to Salesforce when someone makes a purchase.
- Add leads to Salesforce when someone fills out a form.
- Add a lead or contact to a campaign when a user completes a course, registers for an event or webinar, visits a specific page, or adds an item to their cart.
- Add Salesforce Actions: Add the desired Salesforce action to your recipe.
- Set to Live: Ensure both the trigger(s) and action(s) are set to Live, then activate the recipe.
Final Steps
That’s it! Your recipe will now automatically run whenever users complete the selected trigger(s), sending the desired updates directly to your Salesforce account.
Installing Uncanny Automator
Install the free version
The free version of Uncanny Automator is hosted in the WordPress.org repository, so installing it on your WordPress site couldn’t be easier.
Sign into your website as an administrator, and in /wp-admin/, navigate to Plugins > Add New. In the search field, enter “Uncanny Automator”. See the image below for more context.
In the Search Results, click the Install Now button for Automator. Once it finishes installing, click Activate.

That’s it! Uncanny Automator is installed and ready for use.
Please note that you must have the free version installed first to use Uncanny Automator Pro.
The setup wizard
After activation, you will be redirected to the Uncanny Automator dashboard. From here, you can connect an account, watch tutorials or read articles in our Knowledge Base.
Connecting a free account is an optional step allows you to try out some of the App non-WordPress Automator integrations (like Slack, Google Sheets and Facebook) but it is not required to use anything else in the free version.
Install Uncanny Automator Pro
Uncanny Automator Pro is a separate plugin from our free version, and to use Pro features, you must have both Uncanny Automator AND Uncanny Automator Pro installed and active.
If you don’t yet have a copy of Automator Pro, you can purchase one from https://automatorplugin.com/pricing/.
Once purchased, you can download the latest version of Uncanny Automator Pro inside your account on our website at https://automatorplugin.com/my-account/downloads/.
To install the Pro version after downloading the zip file, navigate to Plugins > Add New in /wp-admin/. At the top of the page, click the Upload Plugin button. Click Choose File to select the Pro zip file, the Install Now and Activate the plugin.
Once activated, be sure to visit Automator > Settings in /wp-admin/ to enter your license key. This unlocks access to automatic updates and unlimited use of non-WordPress integrations in your recipes.
UncannyAutomator special triggers can be found here.