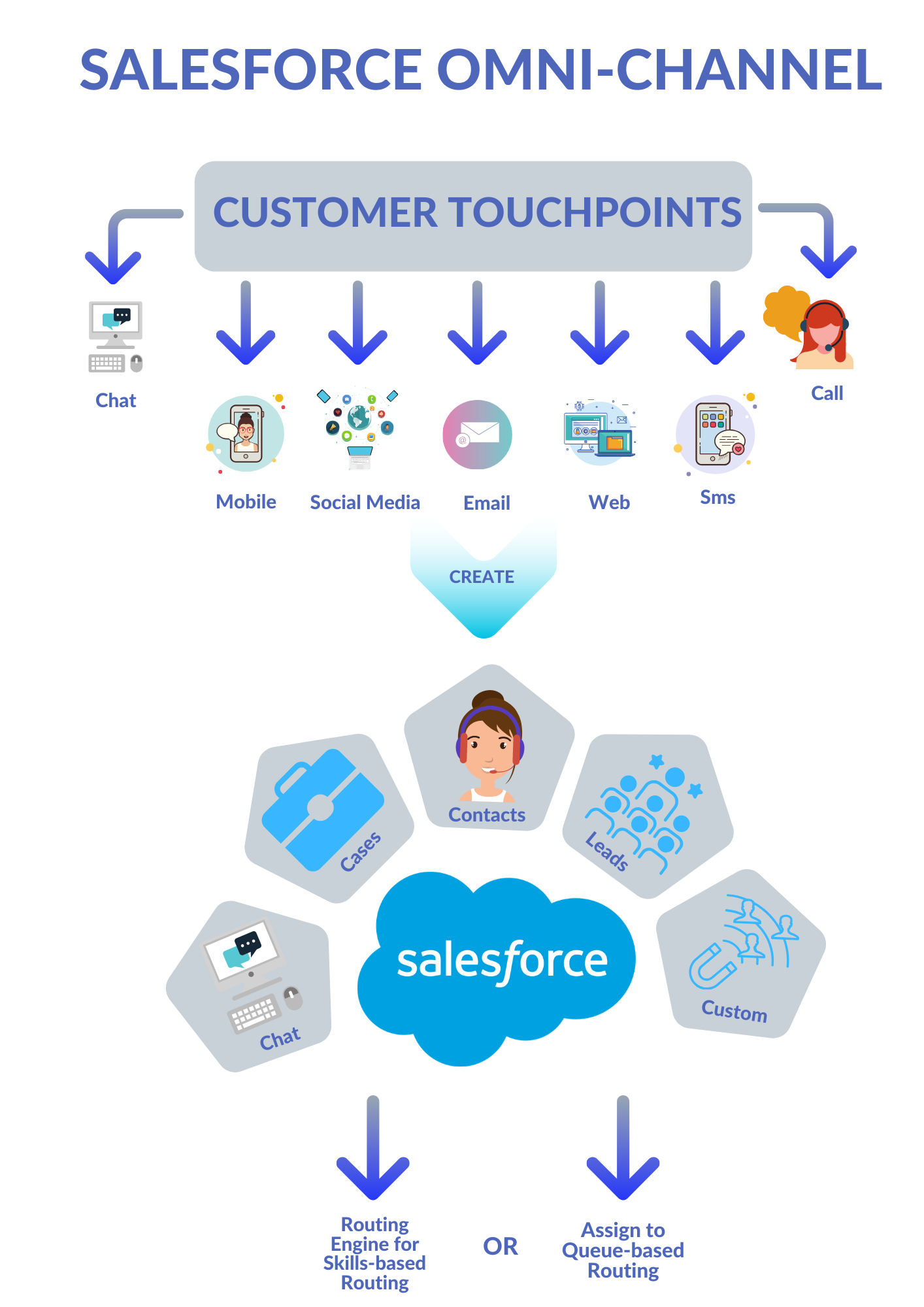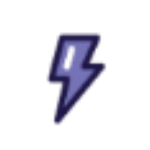What is Omni-Channel Salesforce?
Omni-Channel is a Salesforce feature designed for Customer Service and Console applications that automates the routing of various work items, such as Leads and Cases, to agents. It ensures that work items are assigned to agents based on their capacity, priority, skill set, and other criteria.
Features of Omni-Channel
- Automated Work Routing: Omni-Channel automatically assigns work items to the most suitable agents, reducing manual workload and increasing efficiency.
- Flexible and Customizable: Configure Omni-Channel without writing code. Prioritize work items and manage agent capacity to ensure that assignments are handled effectively.
- Skill-Based Assignment: Define agent groups for specific types of work, such as sales inquiries or customer support, ensuring that the right agents handle the right tasks.
- Real-Time Operational Intelligence: Use Omni Supervisor to provide supervisors with real-time insights, enhancing the overall management of the support team.
Benefits
- Increased Efficiency: Agents no longer need to manually select work assignments, allowing them to focus on resolving issues faster and more effectively.
- Enhanced Collaboration: Omni-Channel integrates seamlessly with Slack and other tools, facilitating quick data sharing and collaboration.
- Scalable Management: Manage a high volume of work items with ease, ensuring that priority tasks are addressed promptly.
Omni-Channel in Salesforce
- Compatibility: Available in both Salesforce Classic and Lightning Experience, with enhanced features in Lightning.
- Editions: Available in Essentials, Professional, Enterprise, Performance, Unlimited, and Developer Editions.
Enhanced Omni-Channel
- Recommendation: Salesforce recommends using Enhanced Omni-Channel for a better user experience and future feature updates.
- Advanced Features: Provides improved tools for agents and supervisors, offering a more extensive and efficient experience compared to Standard Omni-Channel.
Setting Up and Using Omni-Channel
- Configuration: Set up routing rules to assign work based on various criteria, such as agent skills and availability.
- Agent Management: Configure agents to handle specific types of work and monitor their performance using Omni Supervisor.
- Mobile Access: With Omni Inbox in the Salesforce Mobile app, agents can manage their work from anywhere, ensuring flexibility and responsiveness.
Key Differences: Multichannel vs. Omni-Channel
- Multichannel: Treats each channel independently, aiming to reach customers through various platforms without necessarily providing a seamless experience.
- Omni-Channel: Focuses on integrating all channels to offer a seamless and personalized customer experience, synchronizing marketing efforts across all touchpoints.
Route Work with Omni-Channel
Omni-Channel is a flexible, customizable feature, and you can configure it declaratively—that is, without writing code. Use Omni-Channel to manage the priority of work items, which makes it a cinch to route important work items to agents quickly. Manage your agents’ capacity to take on work items so that they’re given only the number of assignments that they can handle. You can also define which agents can work on different types of assignments. For example, you can create one group of agents to respond to leads and sales inquiries, and another group that helps customers with support questions.
Omni-Channel routes work requests to the most available and qualified support agents in the app. You can also provide real-time operational intelligence to support supervisors with Omni Supervisor. Agents no longer have to pick and choose work assignments manually from a queue, which saves everyone in your call center time, effort, and brainpower. Because it’s easier for agents to work on their assignments, they can assist your customers faster and more effectively and close assignments more quickly.
Routing logic is applied when work is assigned to an owner. If field values on the work item are changed after the item is routed, the routing logic isn’t reapplied.
Omni-Channel is supported in both Lightning Experience (recommended) and Salesforce Classic. You can run Omni-Channel in both standard and console apps.
Route Work with Omni-Channel
Use Omni-Channel to route work items to queues, agents, skills, and even Einstein Bots (on supported channels). Depending on your business needs, you can use different ways to route work, including Omni-Channel flows.
Omni-Channel routes work based on the defined routing logic. When an agent is assigned a work item, they can accept it to begin working on it or decline it. When a work item is declined, Omni-Channel releases the agent’s capacity consumed by the work item. But the declined work item remains owned by the declining agent until the work is routed again. If the agent declines a work item or doesn’t accept the work item in the specified time period, Omni-Channel doesn’t try to route that work item to that agent again.
If an agent accepts the work, they can transfer the work to another agent.
NOTE We recommend using Enhanced Omni-Channel. Enhanced Omni-Channel features better and more extensive experiences for agents and supervisors than Standard Omni-Channel, and future Omni-Channel features are developed on Enhanced Omni-Channel. See Compare Standard and Enhanced Omni-Channel and Enable Omni-Channel.
- Understand the Details of the Routing Lifecycle
When you dig more deeply into Omni-Channel and the routing process, there are two particular objects that are worth understanding better: PendingServiceRouting (PSR) and AgentWork. - Choose Your Routing Destination
Do data models make your heart skip a beat? Want to understand the ins and outs of how Omni-Channel routes work items to your agents? Then we have a treat for you. Omni-Channel pushes work items to the right agent at the right time so that your support team can efficiently help customers with their problems. Depending on your business needs, route work to agents, skills, queues, or bots. - Configure Your Routing Rules
You can use these ways to route work. - Prioritize with Interruptible Capacity
When agents handle both time-sensitive and long-running work, Omni-Channel can route time-critical work items so that customers receive faster response times. Define less pressing work items as interruptible so that Omni-Channel can route more urgent work to agents right away.
Set Up Omni-Channel
Set up Omni-Channel to route any type of incoming work item to the most qualified, available support agents in your call center. Omni-Channel integrates seamlessly into both console and standard apps.
NOTE We recommend using Enhanced Omni-Channel. Enhanced Omni-Channel features better and more extensive experiences for agents and supervisors than Standard Omni-Channel, and future Omni-Channel features are developed on Enhanced Omni-Channel. See Compare Standard and Enhanced Omni-Channel and Enable Omni-Channel.
- Compare Standard and Enhanced Omni-Channel
Review the differences between Standard Omni-Channel and Enhanced Omni-Channel. Enhanced Omni-Channel is the recommended version. - Guided Setup Flow for Routing Cases with Omni-Channel
Get ready to route cases with Omni-Channel in Lightning Experience with a quick guided setup flow. Create a queue and routing configuration, select your support agents, and add the Omni-Channel component to your default Lightning Service Console app. - Enable Omni-Channel
Enable Omni-Channel to let agents manage their work in different service channels from the same app. Then enable Omni-Channel features based on your business needs. - Create Service Channels
Service channels let you turn nearly any Salesforce object―such as a case, lead, SOS session, or even a custom object―into a work record. Omni-Channel then plucks these work items from their queues―like flowers from the garden of agent productivity―and routes them to your agents in real time. - Add the Omni-Channel Component to an App
To give agents easy access to Omni-Channel, add it where they work—in a Lightning app. - Go Mobile with Omni-Channel (Beta)
Omni-Channel users can complete work from their mobile device. With Omni Inbox, they can set their status and handle work requests from all enhanced channels, with the exception of Voice. They also receive notifications on their mobile device about new work, updates to work, and changes to their status. Omni Inbox is part of the Salesforce mobile app. - Set Up Omni Supervisor
Use Omni Supervisor to monitor agent workloads and the status of work items that are routed by Omni-Channel. Agents can raise flags on work items when they require assistance from a supervisor. Supervisors can monitor Service Cloud Voice transcripts and chat messages between agents and customers, and send helpful messages that only the support agent sees. Supervisors can also respond to incoming support requests by changing queues as needed and can update agent skills quickly. - Set Up Agents
In Omni-Channel, set up agents to complete work requests. After agents are set up, they can manage their work from the Omni-Channel component in a Lightning app. Supervisors can view agents in Omni Supervisor. - Set Up Queues
Prioritize, distribute, and assign records to teams who share workloads. Access queues from list views. Queue members can jump in to take ownership of any record in a queue. They’re available for cases, contact requests, leads, orders, custom objects, service contracts, and knowledge article versions. - Create Custom Report Types for Omni-Channel
Use out-of-the-box report types to join agent work with the objects most commonly used with Omni-Channel. Make custom reports on such data as workload by case type, active time by channel type, and so on. - Access Omni-Channel Setup Home
Set up Omni-Channel to route incoming work items from different service channels to qualified, available agents in your contact center. To learn more about what Omni-Channel components to set up and get a list of setup tasks, go to the new Omni-Channel setup home. The setup home also provides warnings when items aren’t correctly configured. You can also view details about and click a link to access every service channel instance defined for your company. - Migrate from Legacy Live Agent to Omni-Channel for Chat
Are you loving Chat and want to add Omni-Channel to the mix? Here’s what changes for you and your organization (and not for your agents!).
Test Your Omni-Channel Implementation
Now that you’ve got Omni-Channel set up and enabled, test your implementation to make sure it’s working correctly.
To test your implementation, route a work item to yourself.
- Log in as a user who’s enabled to use Omni-Channel. For the sake of testing the feature, make sure that you’re the only agent who’s signed into Omni-Channel.
- Open Omni-Channel and change your status so that you can receive incoming work items.
- Navigate to the record that corresponds to the service channel you’ve set for your current presence status.
For example, if you’re logged in with a status that’s called “Available for Cases,” navigate to a list of your open cases. - If you’re using Salesforce Classic, select the checkbox next to the record that you want to route to yourself. If you’re using Lightning Experience, open the record you want to route to yourself.
- Click Change Owner.
- Select Queue.
- Enter the name of the queue that you associated with your routing configuration.
- Click Submit.
Sit back and relax. You’ll see an incoming request notification in Omni-Channel within a few seconds.
Manage Agents, Queues, and Skills with Omni Supervisor
Manage agents, queues, and skills in Omni Supervisor.
Get to Know the Omni Supervisor Tabs
Supervisors can check the health of their call center in real time using the Agents, Queues Backlog, Assigned Work, and Skills Backlog tabs in Omni Supervisor. These tabs let supervisors see which work items are open and active, who’s assigned to what, and other details such as open capacities and average wait times for customers.
- Sort and Filter in Omni Supervisor
Organize and focus your real-time data in Omni Supervisor to effortlessly find the information you need. - Change Queues and Skills Assigned to Agents
Change agents’ queues and skills as needed on the Agent tab in Omni Supervisor. If the Change Queues and Change Skills buttons still aren’t visible, check if those actions were added to the supervisor configuration. - Support and Train Your Agents
Support your agents in real time while they’re working with customers. Agents can raise a flag that appears in Omni Supervisor when they need your help. If conversation intelligence detects a key word or phrase in conversation, supervisors see an alert. - Transfer a Work Item to a Different Skill Set
You can transfer a work item to a different skill set so that an agent with the right skills can resolve the issue. For example, if an agent doesn’t have the right skills to resolve the case, the agent can transfer the case and specify the required skills.
Provide Customer Support for Real-Time Channels with Omni-Channel
Service customers using their preferred means of real-time communication, including phone, messaging, or chat in standard and enhanced channels. You can accept and manage these types of support requests in Omni-Channel. If needed, while helping a customer, you can reach out to your supervisor to get support.
Use the Omni-Channel Component to Work with Customers
To begin receiving inbound requests from customers or to make outbound contacts, log in to the Omni-Channel component and update your status to indicate that you’re available. If you don’t see the Omni-Channel component in your app, check with your admin.
- Get Help from a Supervisor
While servicing a customer on the phone or in a messaging or chat session, you can have a private conversation with your supervisor to get help and escalate issues. Raise a flag to get their attention, and then have a 2-way messaging conversation with them, or request that they join the conversation with the customer. - Manage Your Omni-Channel Work While On the Go
With Omni Inbox in Salesforce Mobile, work from anywhere using your mobile device.
Use the Omni-Channel Component to Work with Customers
To begin receiving inbound requests from customers or to make outbound contacts, log in to the Omni-Channel component and update your status to indicate that you’re available. If you don’t see the Omni-Channel component in your app, check with your admin.
When you mark your status as available in Omni-Channel, you begin receiving work requests, like phone calls. Work items assigned to you appear in Omni-Channel until you complete, transfer, or decline them.
TIP By default, phone calls are taken through the same speakers and microphone your system device uses. To take calls through different audio devices, click the Settings icon on the Omni-Channel component and choose your preferred devices under Input and Output. The devices you choose are only set only for your current browser. For example, if you choose a device for Google Chrome, that device isn’t set for Mozilla Firefox. This feature isn’t available in Apple Safari browser.
If you set up a service channel to use the tab-based capacity model, Omni-Channel determines agent capacity based on the open tabs. Each tab is a session for a specific work item. To close the work item and remove it from your Omni-Channel instance, close the tab for that item. The tab-based capacity model releases an agent’s capacity when a work tab is closed. If your work item is reassigned to a queue and another agent picks it up, the work item still shows in your Omni-Channel instance until you close the tab. Tab-based capacity models don’t work with apps that use standard navigation.
If you set up a service channel to use the status-based capacity model, Omni-Channel determines agent capacity based on the status of accepted work, rather than the open tabs and sessions. Work remains assigned even if the agent closes the tab. If an agent is unavailable, their work still appears in the Omni-Channel component. Their work remains assigned and reflected in their capacity until the work is completed or reassigned to a different agent.
When you set up your app, you can choose whether the Omni-Channel component appears as a sidebar or in the utility bar at the bottom of your screen. These images show an open Omni-Channel component in the sidebar layout, closed and opened. The sidebar layout is recommended, as it provides more screen real estate and is the primary location for future Omni-Channel component features.
When Enhanced Omni-Channel is enabled:
- The Omni-Channel component uses an inbox format instead of New and My Work tabs, and is a single consolidated list.
- The currently open work item is highlighted.
- An icon indicates work that was paused.
- A blue dot appears in the item’s box to flag work that was updated.
- To open the Omni-Channel component:
- For the sidebar layout, click the Omni-Channel sidebar component
icon on the left-hand side of the screen.
- For the utility-bar version, click Omni-Channel in the footer of your screen.
- For the sidebar layout, click the Omni-Channel sidebar component
- Click the dropdown menu and select your status. If you’re online, a green dot is shown next to the status. Now you’re ready to work with customers.
- To accept an incoming work item, click the checkmark button in the Omni-Channel component.
When you accept a work item, the Omni-Channel component shows a timer. The timer shows the duration since the work item was first added to a queue.
When you have an incoming work item, the Omni-Channel component lets you know with an audible signal. You can also set up a visual notification so that you don’t miss an important work item when you’re away from its browser window. Turn on settings in the operating system and browser applications so that you can receive notifications. Then in the Omni-Channel component, click the Settings icon and turn on Show new work notifications in the browser. When a new work item is assigned and the browser window isn’t in focus, you receive an alert. Click the alert to view the browser window and accept or decline the work item.
TIP To avoid missing work items routed to you, choose a preferred device for receiving notification sounds from Omni-Channel. Click the Settings icon on the Omni-Channel component and choose the device under Ringer Output. The device you choose is only set for your current browser. For example, if you choose a device for Google Chrome, that device isn’t set for Mozilla Firefox. This feature isn’t available in Apple’s Safari browser.
Manage Your Omni-Channel Work While On the Go
With Omni Inbox in Salesforce Mobile, work from anywhere using your mobile device.
- Set Up Omni-Channel on Your Mobile Device
Omni Inbox is included with the Salesforce Mobile app. To set up Omni Inbox, complete these tasks. - Manage Work with Omni Inbox
To resume previously assigned and accept new work, open Omni Inbox in the Salesforce Mobile app.
Conclusion
Omni-Channel Salesforce is a powerful tool for optimizing customer service operations by automating work routing, enhancing agent efficiency, and providing real-time insights for supervisors. With its flexibility and advanced features, Omni-Channel helps businesses deliver exceptional customer experiences.
Content updated May 2024.